|
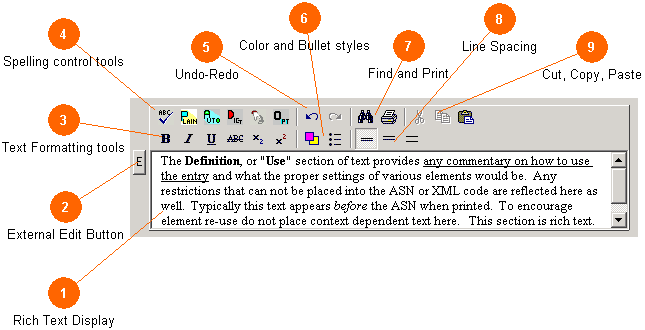
This section deals with how to use the integrated Rich Text Editor of the tool (present from release x420 and beyond). This editor provides the normal single key sequence commands to perform common text formatting (i.e. a ctrl-shift-B key sequence makes the selected text bold, etc.). These commands are also present in the displayed tool bar, as well as several other commands such as spell checking, managing a dictionary, and automatic type-text replacement operations. Undo functions as well as find and replace are also fully supported. While this editor is by no means a replacement for Word or other editing environments, it sure is helpful for minor corrections and editing. The result of this editing is stored as rich text format fields in the tables.
 |
Hint The data grid in the main window shows the raw data for each field (not its formatted result). You can see both plain text and RTF strings in the description field of this control. Older database documents are all in plan text because the RTF style has become available only recently. You can click on a record in the control (along the left hand side) and you will see a summary of the textual information shown in the log below it. The snapshot view controls what text is displayed. | The above image shows an active rich-text entry with the pop-up tool bar which is displayed when that text entry is active. While this image shows the Description (or Use) text area, the same operations are allowed for the Remarks, Formula, and Harmonization text areas of the tool. The functionality of the control is explained below.
 The text to be edited is displayed here (as rich text with various font and format styles). The text to be edited is displayed here (as rich text with various font and format styles).
Keep in mind that Rich-text does not support all the formatting one could add with applications such as MS word, nor will this render well with 1st Word. Make sure that whatever conventions you adopt will work in your publishing process.
|
 The External Edit button launches MS Word (or whatever application is registered to run *.doc type files) with a copy of the text. When editing is completed, use the clipboard and paste method to return it to the Mini-Edit environment. The External Edit button launches MS Word (or whatever application is registered to run *.doc type files) with a copy of the text. When editing is completed, use the clipboard and paste method to return it to the Mini-Edit environment.
|
 In the formatting tool area, the most common textual formatting can be applied to the currently selected text. In the formatting tool area, the most common textual formatting can be applied to the currently selected text.
|
B
I
U
ABC
2N
2N |
BOLD (ctrl-B)
Italic (ctrl-I)
Underline (ctrl-U)
Strike through text (ctrl-S)
Sub-script text
Super-script text |
The above formats can be applied in any combination need as well as in various colors.
In addition:
The sequence ctrl-shift-A will toggle the case of the selected text.
The sequence ctrl-shift-> will increase the font size of the selected text, as will ctrl-shift-+.
The sequence ctrl-shift-< will decease the font size of the selected text, as will ctrl-shift-_.
|
 These six controls effect how the spelling system will operate, how the text is formatted overall, and various defaults for tools which are common to all the text editors such as the dictionary and auto-replace strings. These six controls effect how the spelling system will operate, how the text is formatted overall, and various defaults for tools which are common to all the text editors such as the dictionary and auto-replace strings.
Spell-Check When pressed, the tool will change from passive background spell checking to a modal Dialog when each suspect word is presented to the user to be modified or affirmed. When completed or cancelled, the tool reverts to a passive spelling behavior (any suspect words are underlined with a red squiggly and alternative words are presented in a right-click pop up). See here for additional details.
Plain-Text The current text is stripped of all formatting, reverting it to plain text. This can be used to start over, or when pasting in text from some other tool which brings with it any unwanted font type.
Auto-Text This control remains TBD at this time, but its intended use will be to apply the default formatting used by each SDO (for example 10 pt Times New Roman as a font) and then to auto-recognize and format certain keywords in the text such as the proper names of data elements.
Dictionary This control brings up a Dialog to manage the contents of the user's dictionary. The dictionary is unique to each user (and not the open database file). This control is still being developed at this time.
Auto-Text This control brings up a Dialog to manage any auto-text pairs. An auto-text pair is a set of strings; when one string is typed (such as SAE) the text is replaced with whatever rich text you have assigned (such as: Society of Automotive Engineers). The collection of auto-text pairs is unique to each user (and not the open database file). See here for additional details.
Options This control brings up a Dialog to manage various default behaviors of the tool, such as if words with all capital letters should be checked, and if the acronyms found in the currently open file should be added (temporarily) to the current dictionary list.
|
 These controls provide an UNDO and REDO buffer for the text of the control. The controls each become active when there is some action that can occur or be rolled back. The common key sequences ctrl-Z and ctrl-Y are also supported. These controls provide an UNDO and REDO buffer for the text of the control. The controls each become active when there is some action that can occur or be rolled back. The common key sequences ctrl-Z and ctrl-Y are also supported. |
 These controls provide a color selection and a bullet list selection. These controls provide a color selection and a bullet list selection.
The color control brings up a small pallet of colors for the user to select from. The selection will be applied to the currently selected text.
The bullet selection control will apply a bullet style formatting and number to the selected paragraphs. Several different styles are supported and by repeated clicking one can toggle between them (and a setting of none).
|
 These controls provide a FIND & REPLACE function and a PRINT function for the text of the control. These controls provide a FIND & REPLACE function and a PRINT function for the text of the control.
The Find & Replace function allows the systematic searching of the text in the normal ways. The find text is covered in greater detail here.
The Print function simply formats the current text to the users default printer and renders it out. This can be useful when working in a group and there is a need to hand out the text for review.
|
 This controls the paragraph line spacing of the text. Keep in mind that the style of the 1st Word rendering may override this when printed in a final document. This controls the paragraph line spacing of the text. Keep in mind that the style of the 1st Word rendering may override this when printed in a final document.
|
 These control the clipboard and the cut, copy, and paste functions. The normal keyboard commands also work. The controls each become active when there is some text that could be cut, copied, or pasted. These control the clipboard and the cut, copy, and paste functions. The normal keyboard commands also work. The controls each become active when there is some text that could be cut, copied, or pasted.
|
![11424034]()
|
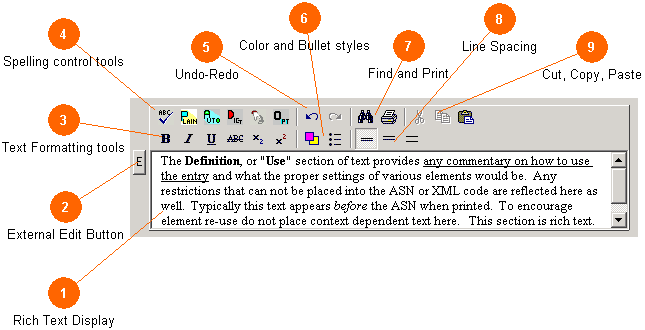

 Rich Text Display
Rich Text Display The text to be edited is displayed here (as rich text with various font and format styles).
The text to be edited is displayed here (as rich text with various font and format styles). External Edit Button
External Edit Button The External Edit button launches MS Word (or whatever application is registered to run *.doc type files) with a copy of the text. When editing is completed, use the clipboard and paste method to return it to the Mini-Edit environment.
The External Edit button launches MS Word (or whatever application is registered to run *.doc type files) with a copy of the text. When editing is completed, use the clipboard and paste method to return it to the Mini-Edit environment. Text Formatting tools
Text Formatting tools In the formatting tool area, the most common textual formatting can be applied to the currently selected text.
In the formatting tool area, the most common textual formatting can be applied to the currently selected text.  Spelling control tools
Spelling control tools These six controls effect how the spelling system will operate, how the text is formatted overall, and various defaults for tools which are common to all the text editors such as the dictionary and auto-replace strings.
These six controls effect how the spelling system will operate, how the text is formatted overall, and various defaults for tools which are common to all the text editors such as the dictionary and auto-replace strings. Undo-Redo
Undo-Redo These controls provide an UNDO and REDO buffer for the text of the control. The controls each become active when there is some action that can occur or be rolled back. The common key sequences ctrl-Z and ctrl-Y are also supported.
These controls provide an UNDO and REDO buffer for the text of the control. The controls each become active when there is some action that can occur or be rolled back. The common key sequences ctrl-Z and ctrl-Y are also supported.  Color and Bullet styles
Color and Bullet styles These controls provide a color selection and a bullet list selection.
These controls provide a color selection and a bullet list selection. Find and Print
Find and Print These controls provide a FIND & REPLACE function and a PRINT function for the text of the control.
These controls provide a FIND & REPLACE function and a PRINT function for the text of the control. Line Spacing
Line Spacing This controls the paragraph line spacing of the text. Keep in mind that the style of the 1st Word rendering may override this when printed in a final document.
This controls the paragraph line spacing of the text. Keep in mind that the style of the 1st Word rendering may override this when printed in a final document. Cut, Copy, Paste
Cut, Copy, Paste These control the clipboard and the cut, copy, and paste functions. The normal keyboard commands also work. The controls each become active when there is some text that could be cut, copied, or pasted.
These control the clipboard and the cut, copy, and paste functions. The normal keyboard commands also work. The controls each become active when there is some text that could be cut, copied, or pasted.